はじめに
皆さん、こんにちは!銀河箱店長Yasuです。
日々の業務や学習の中で、メモを取ることは非常に重要ですよね。
ちょっとしたアイデア、タスクのリスト、覚えておきたい情報など、メモは私たちの仕事を支える頼もしいツールです。
今回は、Googleが提供する無料のメモアプリ「Google Keep」に焦点を当て、その優れた特徴と便利な使い方を紹介します。
Google Keepは、シンプルな操作性と強力な機能を兼ね備えており、特に若手エンジニアの皆さんにとって、業務効率化やスキルアップに役立つこと間違いなしです!
Google Keepとは?
Google Keepは、Googleアカウントさえあれば誰でも無料で使えるメモアプリです。
PC、スマートフォン、タブレットなど、様々なデバイスからアクセスできるため、いつでもどこでもメモの作成、編集、確認ができます。
まるで付箋のように、思いついたことを気軽にメモとして残せるのが魅力です。
Google Keepの優れた特徴
Google Keepには、以下のような優れた特徴があります。
- シンプルなインターフェース: 直感的な操作で、誰でも簡単にメモを作成・管理できます。
- 多様なメモ形式: テキストメモだけでなく、リスト、画像、音声メモなど、様々な形式でメモを作成できます。
- 強力な検索機能: キーワードやラベルで、過去のメモを素早く検索できます。
- リマインダー機能: メモにリマインダーを設定することで、タスクの締め切りを忘れることを防ぎます。
- 共有機能: 他のユーザーとメモを共有し、共同作業をスムーズに行えます。
- ラベル機能: メモにラベルを付けて、カテゴリ別に整理できます。
- 色分け機能: メモごとに色を付けることで、視覚的に分かりやすく管理できます。
- クロスプラットフォーム対応: PC、スマートフォン、タブレットなど、様々なデバイスで利用できます。
Google Keepの便利な使い方
では、Google Keepは具体的にどのように活用できるのでしょうか?
いくつか例を挙げてみましょう。
-
アイデアのメモ:
- 開発中のプロジェクトで思いついたアイデアをメモしておけば、後から見返す際に役立ちます。
- ブレインストーミングの際にも、Google Keepを活用してアイデアを共有できます。
Google Keep used for brainstorming
-
タスク管理:
- プロジェクトのタスクをリスト化し、担当者や締め切りを明確にすることで、チームで協力して作業を進めやすくなります。
- 個人的なタスク管理にも役立ちます。
Google Keep used for task management
-
情報収集:
- 参考文献のURLや、参考になるWebサイトのリンクをメモしておけば、必要な時にすぐにアクセスできます。
- コードスニペットをメモしておけば、プログラミングの際に再利用できます。
-
議事録作成:
- 会議中に議題や決定事項をメモしておけば、議事録作成の手間を省けます。
- 音声メモ機能を使えば、会議の内容を録音しておくことも可能です。
-
エラーログの記録:
- プログラムのエラーメッセージや発生状況をメモしておけば、デバッグ作業がスムーズに進みます。
- スクリーンショットを添付すれば、より詳細な情報を記録できます。
若手エンジニアのための活用Tips
- コードスニペットの保存: よく使うコードスニペットをメモしておけば、プログラミングの効率がアップします。
- エラーメッセージの記録: エラーが発生した時の状況やエラーメッセージをメモしておけば、原因究明に役立ちます。
- 技術情報のメモ: 新しい技術やフレームワークについて学んだことをメモしておけば、知識の定着に繋がります。
- 勉強会やセミナーのメモ: 参加した勉強会やセミナーの内容をメモしておけば、復習に役立ちます。
- TODOリストの作成: タスクをリスト化し、優先順位を付けて管理することで、作業効率を向上できます。
まとめ
今回は、Google Keepの優れた特徴と便利な使い方を紹介しました。
Google Keepは、シンプルな操作性と強力な機能を兼ね備えた、非常に便利なメモアプリです。
若手エンジニアの皆さんは、ぜひGoogle Keepを活用して、日々の業務や学習を効率化しましょう!
参照URL
さあ、Google Keepを使いこなして、一歩先行くエンジニアを目指しましょう!
~基本から応用まで~
基本的な操作から、知っておくと便利な応用テクニックまで、画像付きで分かりやすく説明しますので、ぜひ最後まで読んで、Google Keepマスターを目指してください!
メモの作成
Google Keepでメモを作成するのはとても簡単です。
- Google Keepを開きます。
- 画面上部の「メモを入力」をクリックまたはタップします。
- メモを入力します。
Creating a new note in Google Keep
たったこれだけで、メモの作成は完了です。
リストの作成
買い物リストやTODOリストなど、項目を列挙したい場合は、リスト形式でメモを作成しましょう。
- Google Keepを開きます。
- 画面上部の「リストを作成」をクリックまたはタップします。
- リストのタイトルを入力します。
- 項目を入力していきます。
Creating a new list in Google Keep
画像や音声の追加
メモに画像や音声を追加することもできます。
- メモを開きます。
- 画面下部の「+」ボタンをタップします。
- 「画像を追加」または「音声を録音」を選択します。
画像を追加する場合は、デバイスに保存されている画像を選択するか、カメラで撮影した写真を追加できます。
音声メモは、会議の議事録やアイデアをメモする際に便利です。
ラベルの活用
ラベルを使うと、メモをカテゴリ別に整理できます。
- メモを開きます。
- 画面下部のラベルアイコンをタップします。
- 既存のラベルを選択するか、新しいラベルを作成します。
Adding a label to a note in Google Keep
ラベルは、画面左側のメニューからも確認できます。
リマインダーの設定
メモにリマインダーを設定すると、指定した日時に通知を受け取ることができます。
- メモを開きます。
- 画面下部のベルアイコンをタップします。
- 日時を選択します。
Setting a reminder for a note in Google Keep
リマインダーは、時間指定だけでなく、場所指定も可能です。
例えば、「会社に到着したら」や「家に帰ったら」といったように、特定の場所に近づいた時に通知を受け取ることができます。
共有機能
メモを他のユーザーと共有して、共同作業を行うことができます。
- メモを開きます。
- 画面下部の人型アイコンをタップします。
- 共有したいユーザーのメールアドレスを入力します。
Sharing a note in Google Keep
共有されたメモは、編集やコメントの追加が可能です。
アーカイブ機能
メモを削除せずに保管しておきたい場合は、アーカイブ機能を使いましょう。
- メモを開きます。
- 画面上部のアーカイブアイコンをタップします。
アーカイブされたメモは、画面左側のメニューから「アーカイブ」を選択することで確認できます。
その他の機能
Google Keepには、他にも便利な機能が備わっています。
- OCR機能: 画像内の文字を認識してテキストデータに変換できます。
- 手書き入力: タッチパネルで手書き入力できます。
- カラーラベル: メモに色を付けて、視覚的に分かりやすく管理できます。
- ピン留め: 重要なメモをピン留めして、常にリストの上部に表示できます。
- コピー: メモの内容をコピーして、他のアプリに貼り付けることができます。
まとめ
今回は、Google Keepの基本的な操作方法から応用テクニックまで解説しました。
Google Keepは、シンプルながらも多機能なメモアプリです。
ぜひ今回の記事を参考に、Google Keepを使いこなして、日々の業務や学習を効率化してください!
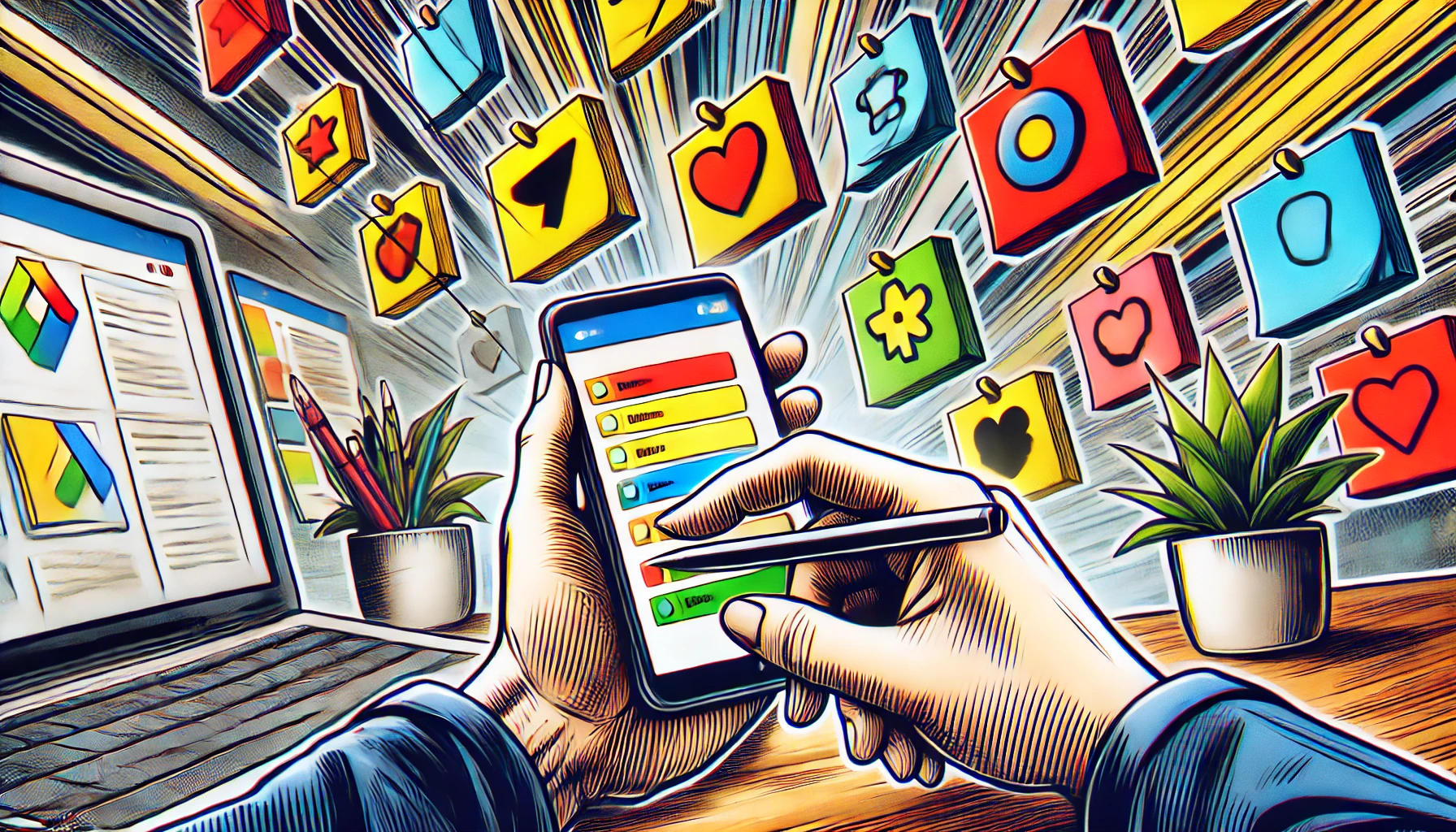
Comments are closed